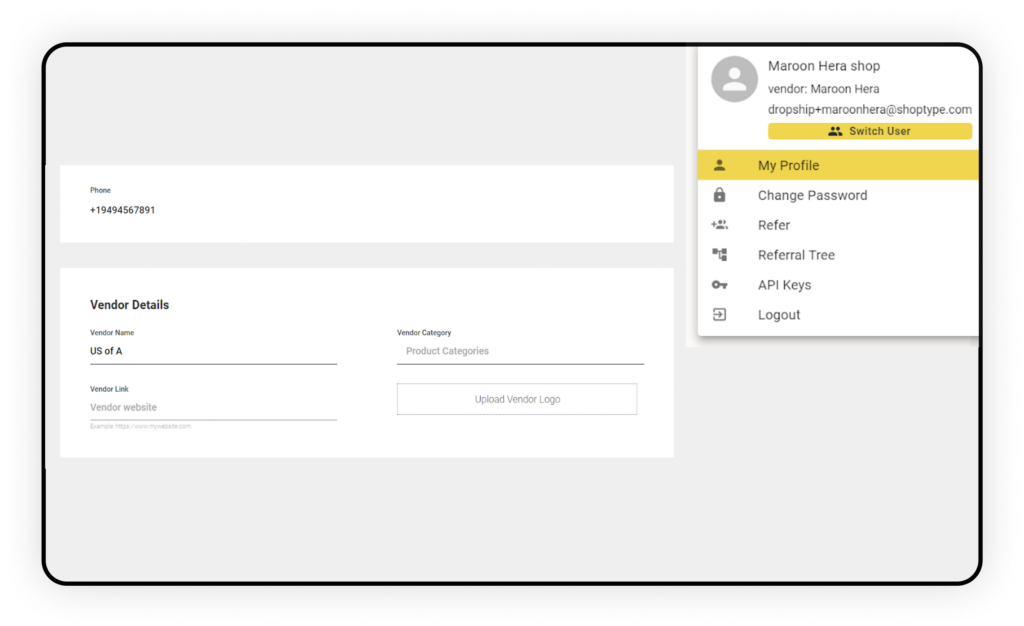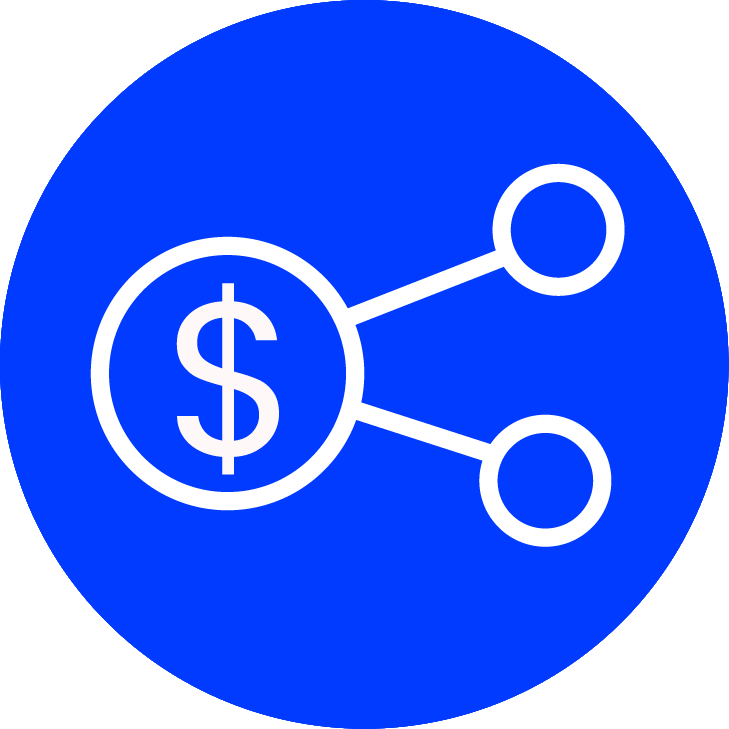
A verified Shoptype vendor account
Shoptype Plugin installation on the Woocommerce store
Woocommerce API Keys with Read/Write Access
The link to the woocommerce website
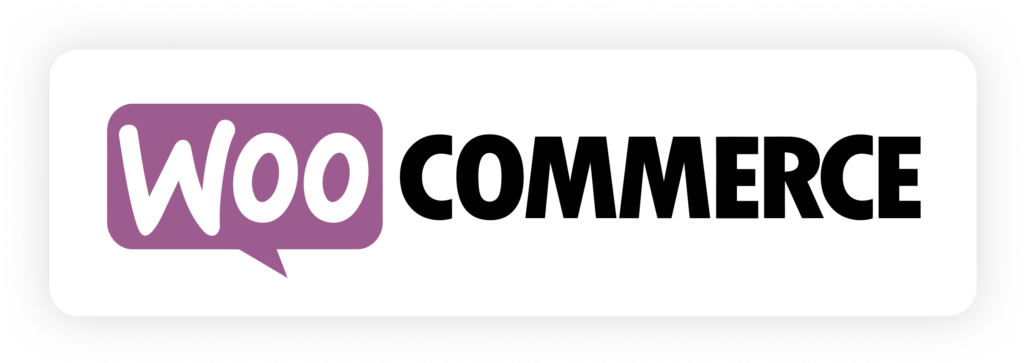
Part 1 – Install the Shoptype and Cocart plugins
Part 2 – Configure the API keys
Part 3 – Input the values into the shoptype account
Create a Shoptype account using the link provided by your network.
Verify the account by clicking on the verification link sent to your email.
Register the store name and link under the vendor profile.
Open https://app.shoptype.com/products once logged into the vendor profile by going to “Products” in the menu on the left side of the vendor profile.
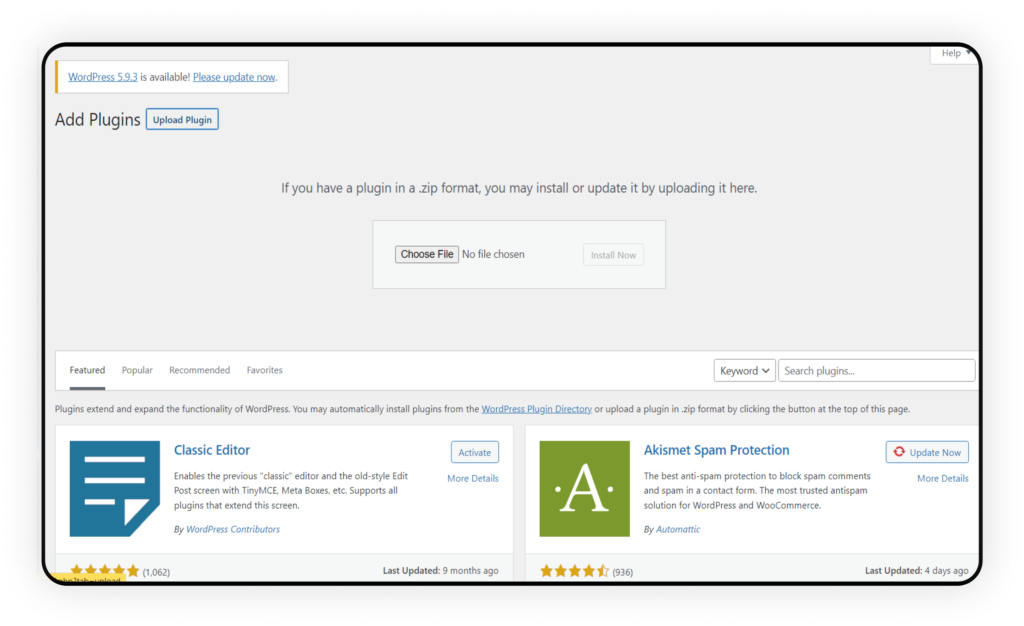
Cocart is a plugin which allows shoptype to maintain a cart and allow users to checkout.
Below are the steps listed to install this plugin.
Download and install the following Shoptype Vendor Integration plugin.
Go to Plugins->Add new
You can do so by clicking the 'Upload plugin' button on the top left corner of the same screen.
Once installed you should see an "Activate" button which you can click.
Activate the plugin, once activated you will see a notification that will guide you to install and activate two other cocart plugins as well, the "CoCart Lite" and "CoCart Enhanced" plugins.
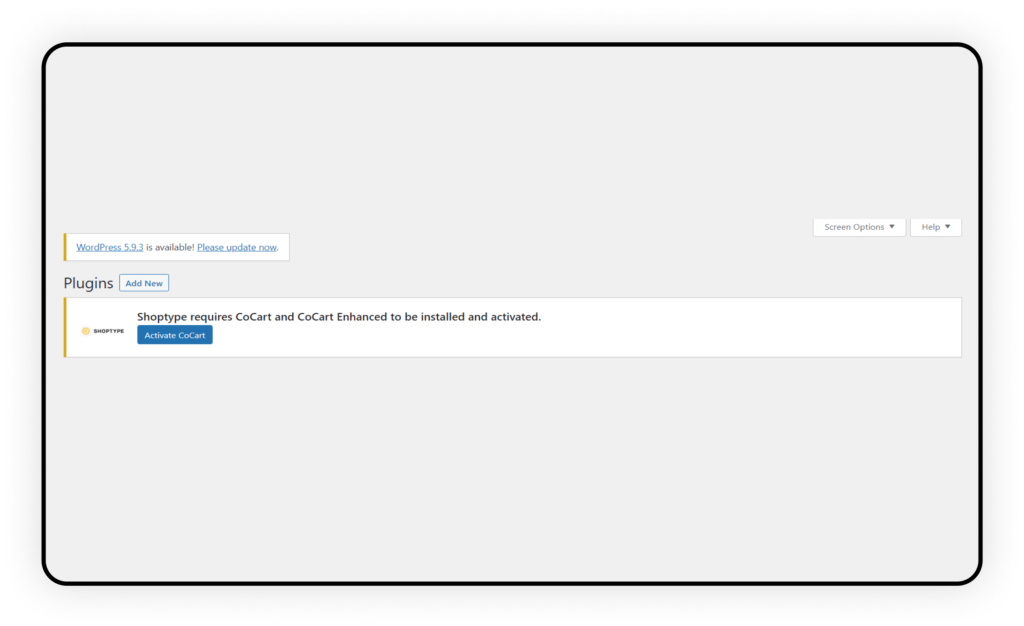
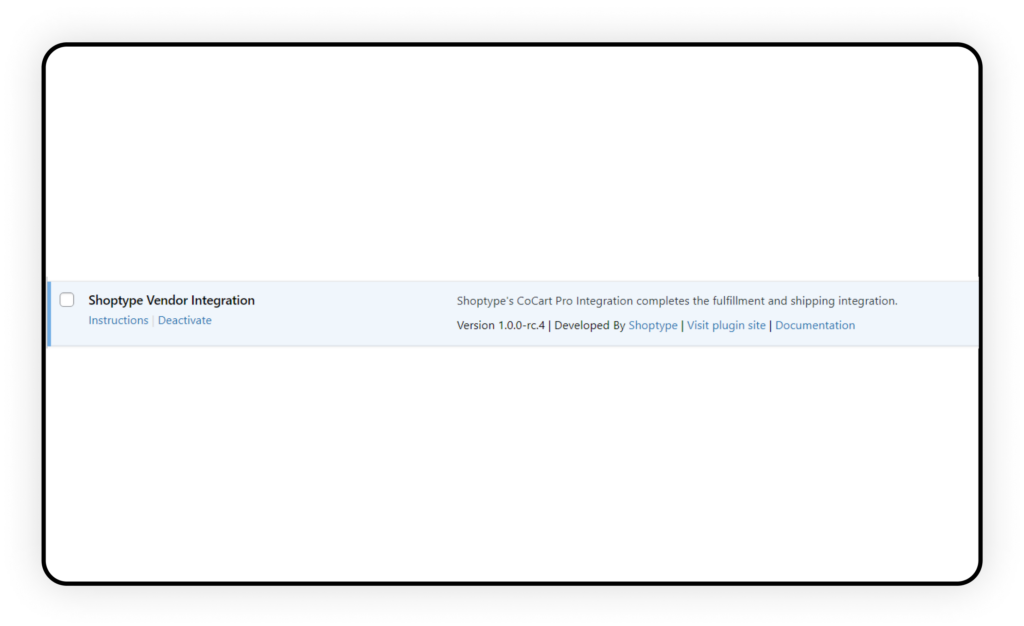
You can follow the rest of the instructions by clicking on the instructions link under the plugin listing on the 'Plugins' page.
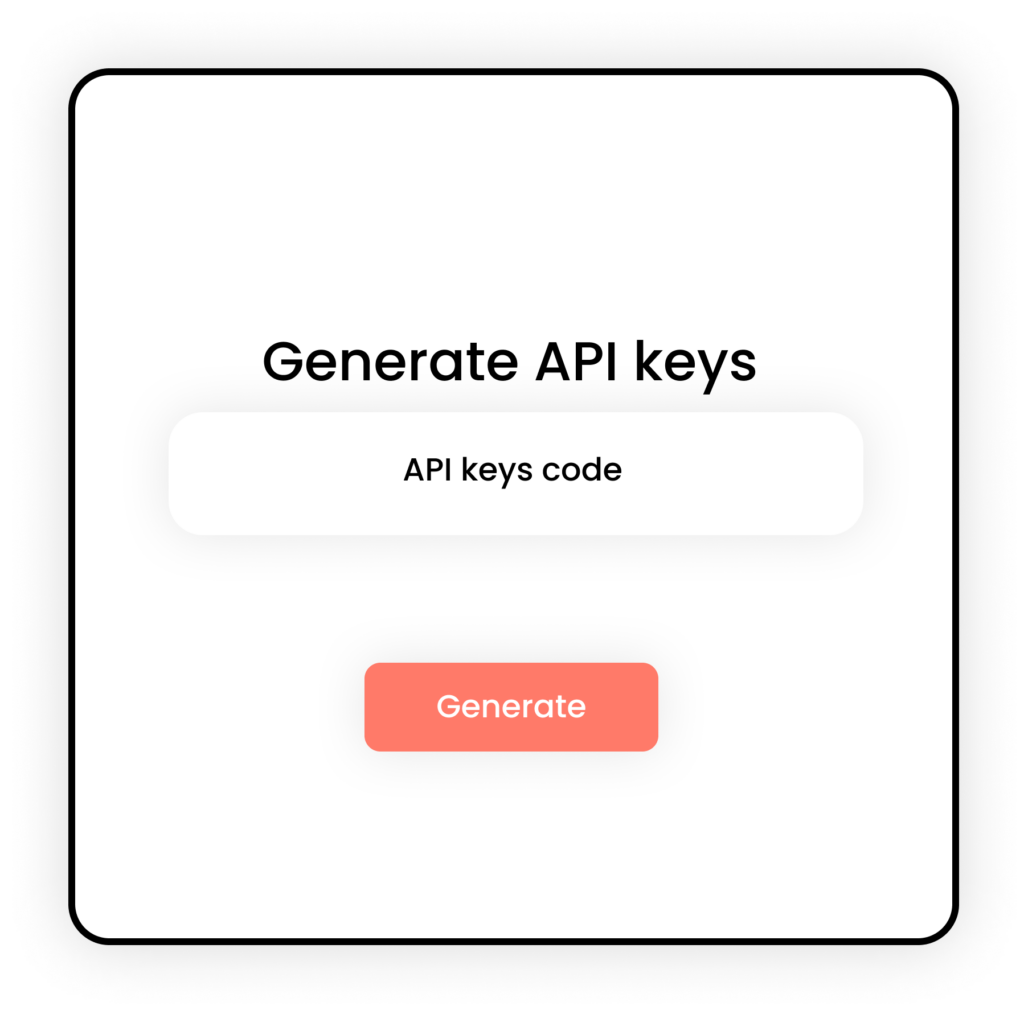
Go to: WooCommerce > Settings > Advanced > REST API.
Select Add Key. You are taken to the Key Details screen
Add a Description. – "Shoptype"
Select the User you would like to generate a key for in the dropdown. Any admin user
Select the level of access for this API key – "Read/Write" access
Click Generate API Key, and WooCommerce will create API keys for the specified user.
Now that the keys have been generated, you should see a Consumer Key and Consumer Secret key, a QRCode, and a Revoke API Key button.
Consumer Key
Consumer Secret
Store host url: example, https://yoursitename.com
Connecting your Shoptype vendor account to Woocommerce.
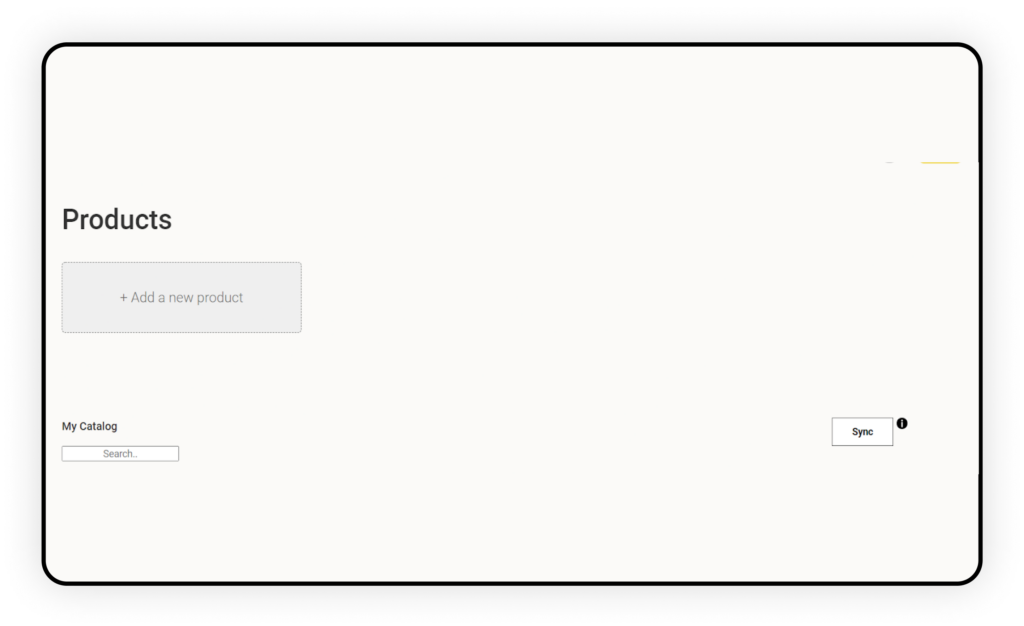
Once you log into your shoptype account and into your vendor profile, navigate to the "Products" menu on the left sidebar.
Click the "Add a new product" button
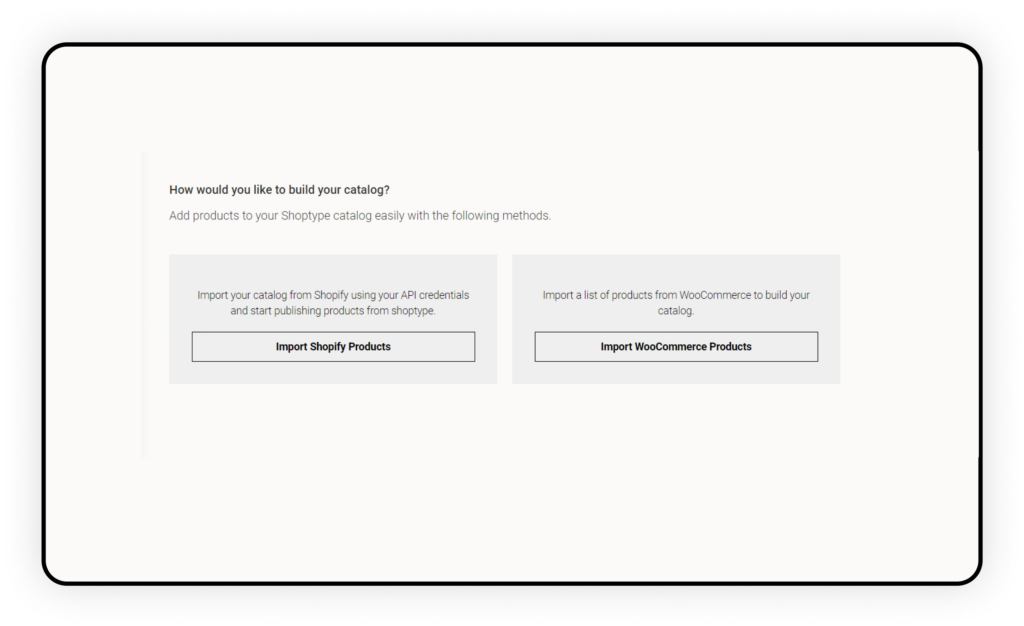
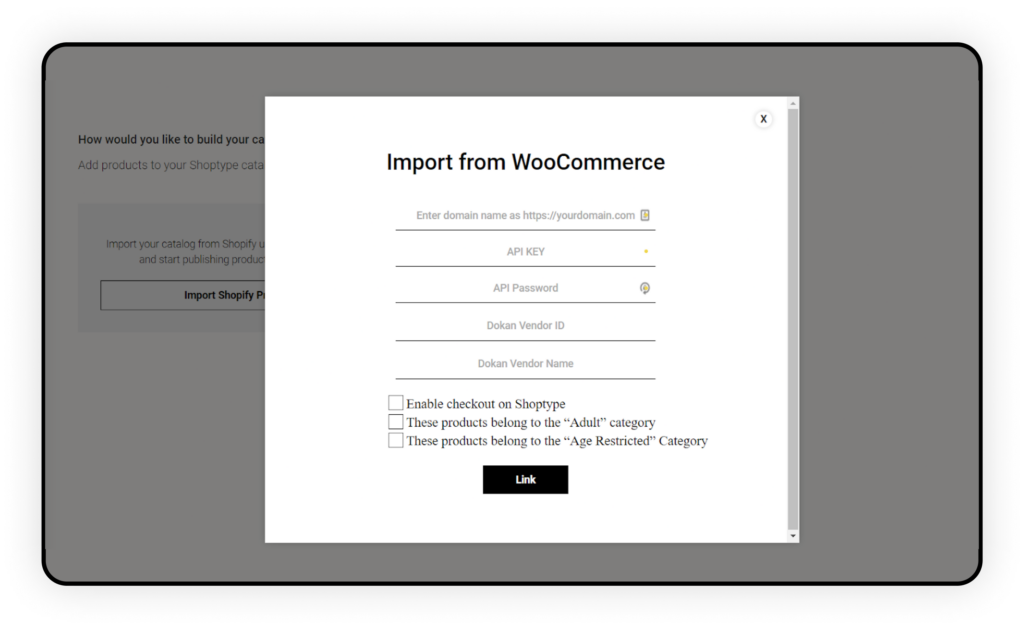
Select "Import WooCommerce Products" on the next screen
Enter the URL of your woocommerce website in the first field, the API key that was generated in the first step as well as the API password that was generated then.
Check the box next to 'Enable checkout on Shoptype'
Choose whether your product catalogue falls under the Age restricted category or the Adult category of products.
On clicking Link your product catalogue will get synced to Shoptype in a while (depending on the size of your catalogue) and any orders that come from shoptype will be automatically synced with your woocommerce store, as will the inventory stock values etc
Once synced click your profile name on the top right and select "My Profile".
Scroll down and upload your brand logo
You're now on all setup we will do a few final checks and you should be all set to receive orders from Hawaii.com